前回の記事の続き、リニューアルサイトを開発用ドメインで制作し、いよいよ公開中のサイトとサヨナラして新サイトの公開をするための具体的なステップをまとめておきます。
この「引っ越し」作業はもう何回もやっていて、経験上、もっとも汎用的で確実な方法だと個人的に思っている方法(=DBとファイルをそれぞれ本番環境に移動させる方法)を書きたいと思います。
All in One Migrationのようなプラグインを使うのも悪くはないのですが、大規模なサイトになると無料版では使えないとか、制約もあるので…。
前提条件
今回は以下のような環境、条件での引っ越しを想定しています。
- サイトドメインは現行ドメインから変更なし(mysite.comとする)
- 開発用ドメイン(new.mysite.com)で作ったサイトをmysite.comに引越しする
- サイトマップは大幅に変更あり(=URL変更あり)
- サーバー間の移動はなし(レンタルサーバーXサーバーを利用)
公開中の現行サイトをバックアップ
手始めに、公開中のサイトのデータをバックアップしておきます。絶対大丈夫と思っていても、ハプニングは起こるものなので。何かの時のためにバックアップ(DBとファイルの両方)を必ず取ります。
バックアップには、BackWPupのようなWordpressプラグインを使ってもいいですし、一度だけなら、サイトのルートディレクトリから丸ごと圧縮ファイルを作成してローカルにダウンロード、DBはphpMyAdminから全テーブルをエクスポートでOKです。
現行サイトのコピーを別ドメインに作る
意外とこれ、重要だったりします。もうこのサイトとはおさらば!と思っていても、時経つときに「あれ、あそこのページの情報、前はどうなってたんだっけ?」とか、「前のサイトではあのプラグイン使ってたっけ?」なんていう変な疑問がわくものです。
old.mysite.comのようなサブドメインに、現行サイト(旧サイト)をそのままそっくりおいておいて、BASIC認証をかけておく。そうすると、以前の情報が必要になったときにさっと見に行けるので楽です。
1年くらいたって、「もう全然見てないなー」となれば、その時が本当にさらば!するときです。それまでは取っておきましょう。
この引越しの仕方は以降に書く方法と同じなのでここは割愛します。
リダイレクションのマッピング準備
現行サイトと新サイトのページ構成(サイトマップ)が全く同じなら、リダイレクションは不要です。
今回は、リニューアルに伴って、サイトのページ数が増加、構成も大幅変更した場合で考えています。こういう時は、現行サイトのURLから可能な範囲で301リダイレクションで新URLにリダイレクトさせる必要があります。
例えば、お問い合わせページのURLが
現行サイト:mysite.com/お問い合わせ/
新サイト:mysite.com/contact/
になるようなとき。
製品AのページのURLが
現行サイト:mysite.com/product-a/
新サイト:mysite.com/products/product-a/
になるようなとき。
上記のように、内容は対応するけど、URLが変わってしまう場合は、旧URLから新URLにリダイレクトさせると、Google検索エンジンはページのもつ力を新URLに引き継いでくれます。
やり方は、新サイトの.htaccessに書くとか幾つかありますが、私はいつもRedirectionというプラグインをリニューアルサイト側にいれて設定しています。引っ越しの前に、あらかじめリニューアルサイトにプラグインをいれて、リダイレクト設定を全て済ませておくと、引っ越し後にすぐにリダイレクトできます。
いよいよ引越し
いよいよです。ダウンタイムは15分程度と考えれば大丈夫ですが、一応一番アクセスの少ない曜日と時間帯に行うのをお勧めします。
現行サイトの2ファイルを別の場所にコピーしておく
.htaccess と wp-config.php は現行サイトのものを別の場所にコピーしてとっておきます。この二つはリニューアルサイトのファイルを本番ドメイン(mysite.com)のディレクトリに持ってきた後に、上書きして使うとDB接続情報とかを書き直さなくて済むので楽です。(どの時点で上書きするのかは後述)
※ .htaccessは、iThemesSecurityなどのセキュリティプラグインを使っている場合に、アクセス拒否するIPアドレスの一覧など、セキュリティに関する情報が書かれていたりします。現行サイトの.htaccessを後から上書きすれば、そういった情報も新サイトに引き継げるのでお勧めです。もちろん、リニューアルにより.htaccessの情報を変更する必要がある場合はこの限りではありません。
phpMyAdminでデータベースをエクスポート・インポート
新サイトのデータベースを完全エクスポートします。現行サイトのデータベースからはすべてのテーブルを削除します。
現行サイトのデータベースに、エクスポートした新サイトのデータベースをインポートします。
この時点ではデータベース内のURLはnew.mysite.comのドメインのままなので、これを全検索して、mysite.comに書き換えます。それが次の手順です。
Search Replace DBでDB内のドメインを書き換え
このツールがなくては引っ越しできない!というくらい毎回重宝しているツールです。分かりやすいUI画面で、WordpressサイトのDBの全テーブルを検索、文字列の書き換えをしてくれます。これを使えば、ドメインの変更が超楽々です。
ツールのダウンロードの仕方や使い方は以下のサイトを参考にしてみてください。
WordPress Search Replace DB の使い方
ファイルの移動
今度はWordpressサイトのファイル類の引っ越しです。現行サイトと新サイトのWordpress本体バージョンが同じであれば、wp-contentディレクトリの移動(コピー)のみでOKですが、大体いつもルート配下から丸ごとコピーしています。
私はいつも以下のような方法でやっています。
- 新サイトnew.mysite.comのルートディレクトリ配下の圧縮ファイルを作成
- 現行サイトmysite.comのルートディレクトリ配下のファイルを全削除
- 新サイトnew.mysite.comの圧縮ファイルを現行サイトmysite.comのディレクトリに展開
- コピーしておいたmysite.comの.htaccess と wp-config.phpで展開後のファイルを上書き
Xサーバーの場合はTeraTermなどを使ってコマンドで。
以下のサイトも参考になります。
【エックスサーバー】SSHで指定ディレクトリの圧縮・解凍を行う
サイトの引っ越しの完了を確認
ここまでの作業のあとに、現行サイトmysite.comにアクセスすれば、きれいに新サイトに切り替わっているはずです。
大抵は問題ないのですが、念のため、ブラウザの開発ツール(ChromeならF12キー)でエラーが出ていないか確認し、もし出ていた場合は解決しておきましょう。
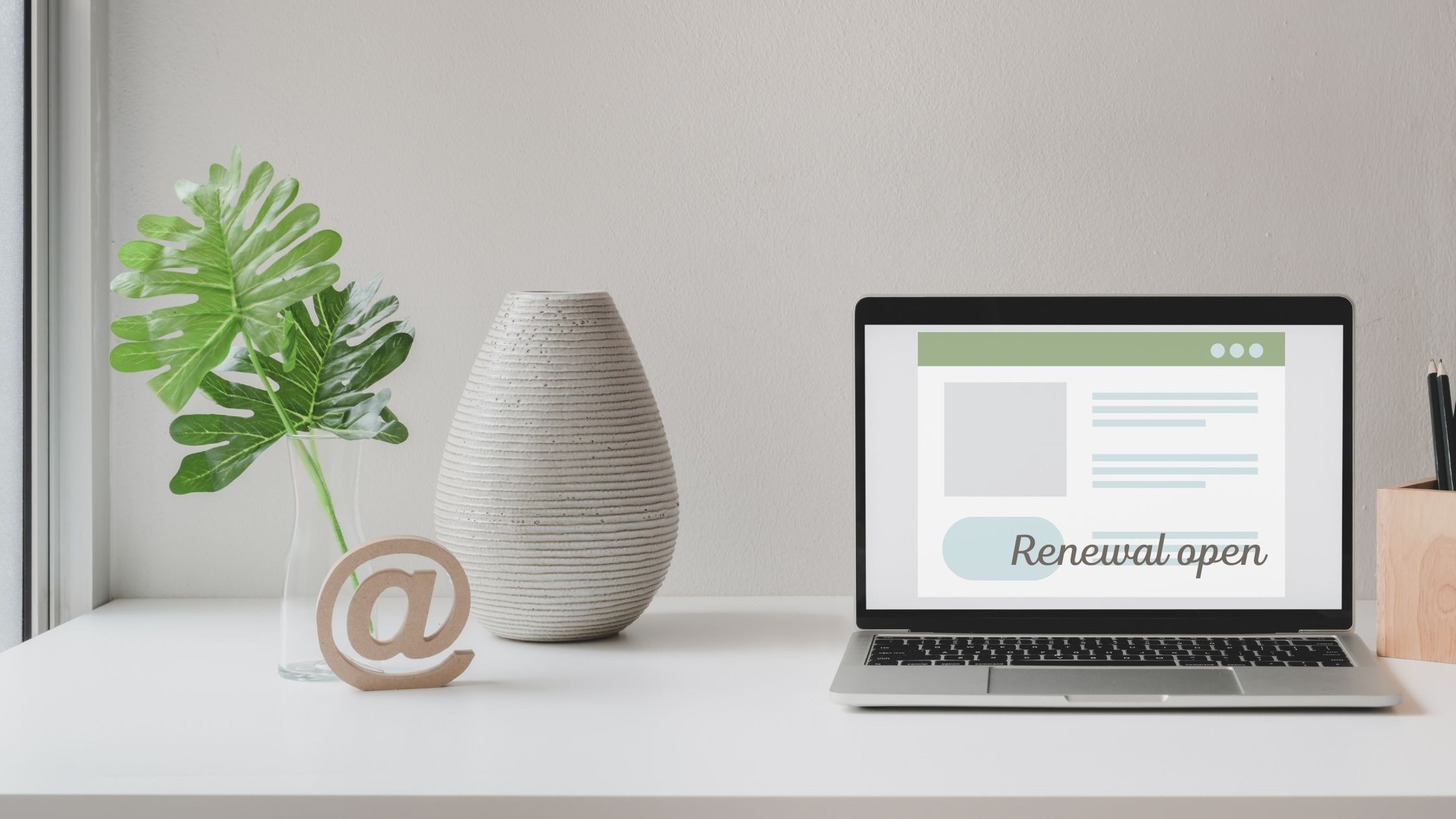


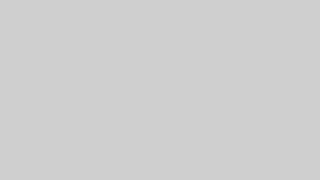

コメント