この記事では、エックスサーバーからレンタルサーバーConoHa WINGにサイトを移転する際、ConoHaの「かんたん移行」を使わずに、できるだけかんたんに、かつ、ダウンタイムほぼゼロで移転を行う方法について解説しています。
2年お世話になったエックスサーバーから、人気急上昇中のConoHa WING(以降ConoHaと記述)にサーバー移転しました。ConoHaの管理画面は、慣れると使いやすく、こういう機能ほしかった!と思うものがちゃんと揃っていて現状大満足です。
が、エックスサーバーに慣れていたため、最初の1,2日は色々と戸惑いました。
今回は、ConoHaを申し込んで「さぁサイトを引っ越すぞ」となったときのちょっとした戸惑いや不明点を解決しながら、サーバー移転をしていただくための参考になればと思い、記事にまとめました。
この記事はこんな方におすすめ
- かんたん移行を使わずに、自分でサイトを引っ越ししたい方
- かんたん移行が使えなかった方
- サイトが表示されない期間(ブラウザでSSLエラーが出てしまう期間)をほぼゼロにして引越ししたい方
- サーバー移転の方法はわかっているが、ConoHaの管理画面に慣れていない方
ConoHaには「かんたん移行」という便利なWordPressサイト用の移行機能があり、それを使って引っ越しできれば、それがベストです。が、色々な理由で、この機能が使えない場合もあります。
私が運営しているサイトのうち、一つだけは「かんたん移行」でエラーとなり使えませんでした。
この記事は、かんたん移行」が使えないときに、極力かんたんに、かつダウンタイム(サイトが表示できない期間)をほぼゼロになるようにしながら、引っ越しを完了させる方法を書いています。
※この記事に書いている方法でサーバー移転をする際は、自己責任でお願いしますm(_ _)m
サーバー移転の前提条件
以下の条件でのウェブサイトのサーバー移転を想定しています。
- ドメインの変更はなし
- エックスサーバー上でサイトが稼働中
- 稼働中のサイトはSSL化済み
- ConoHa のレンタルサーバーを契約済み
ConoHaのレンタルサーバーをまだ申し込んでいない方はこちらからどうぞ(エックスサーバーのX10を使用中なら、ConoHaのベーシックプランで十分いけます)
1. ConoHaサーバーにサイトの移転先を用意する
まずは、ConoHaサーバー側にサイトの引っ越し先となる場所を作っていきます。
1.1.ConoHaにサイトのドメインを追加する
ConoHaコントロールパネルにて、サーバー管理 > ドメイン を選択。
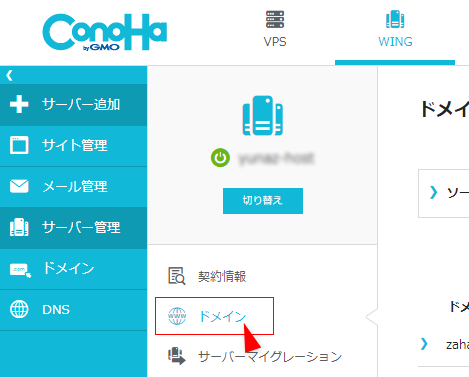
画面右側にある「+ドメイン」ボタンをクリック

「新規ドメインを追加」を選択した状態で、ドメインを入力し、保存ボタンをクリック。
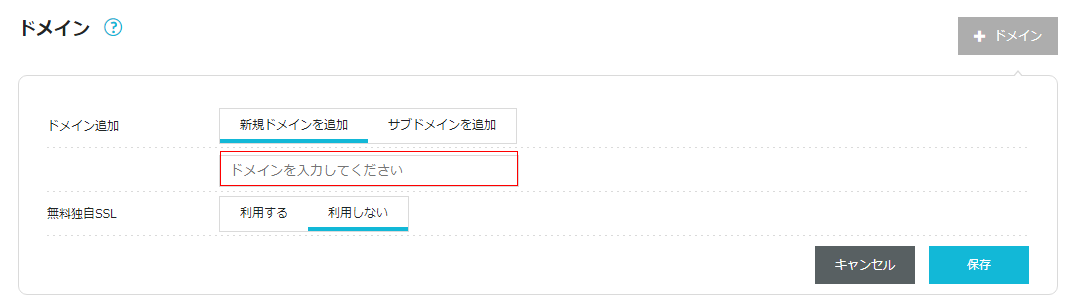
無料独自SSLは「利用しない」を選択します。現時点では、ドメインのネームサーバー(またはDNS)設定がConoHaサーバーを指すようになっていないため、ここでSSL設定しようとしてもエラーになってしまいます。SSLはあとから設定します。
一覧にドメインが追加され、しばらくするとステータスが稼働中となります。
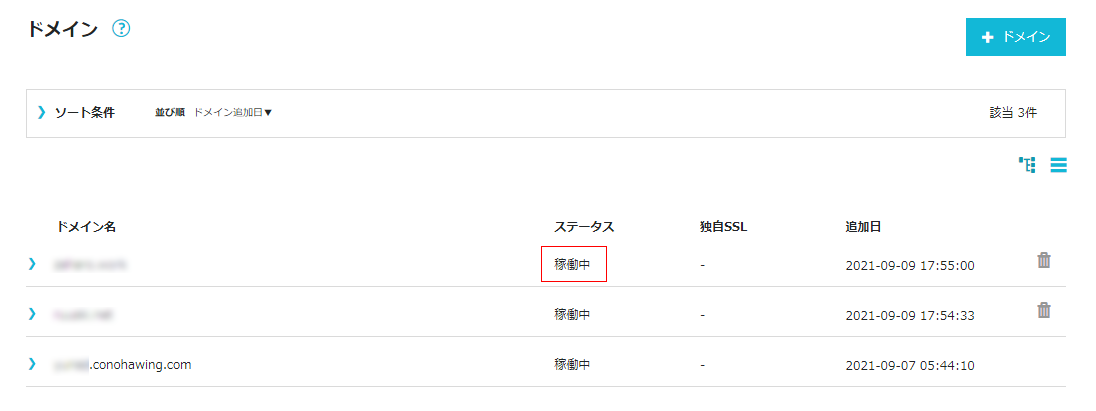
1.2. WordPressをインストールする
「サイト管理」にて、「切り替え」ボタンをクリックします。
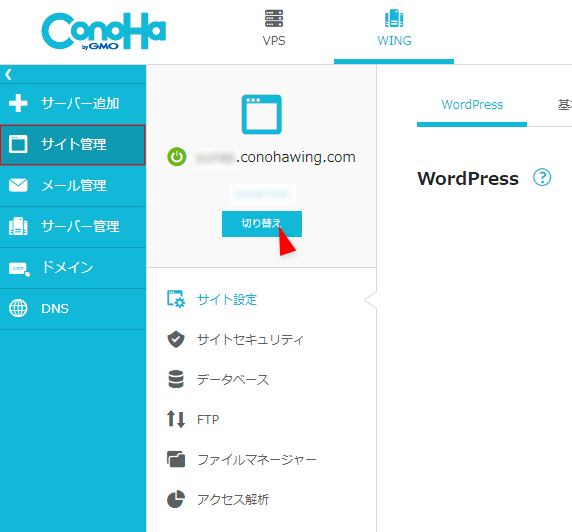
一覧から、先ほど追加したドメインの「切り替え」ボタンをクリックします。
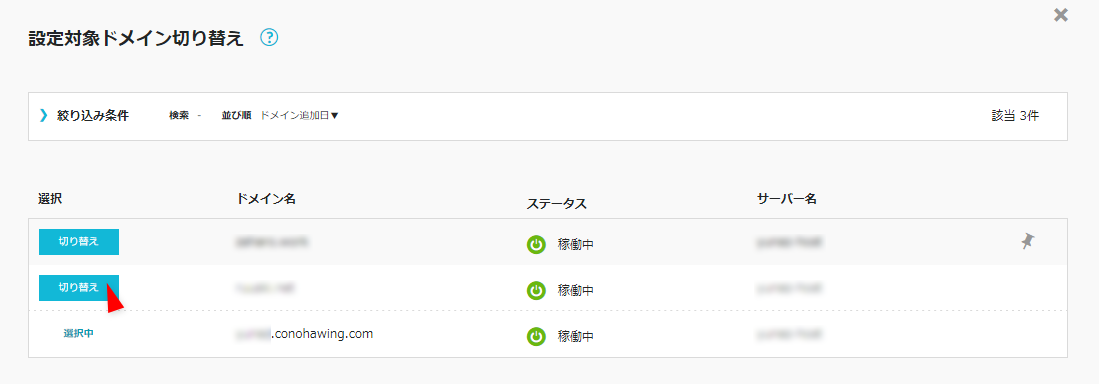
赤枠の部分が、今回のドメインに変わります。
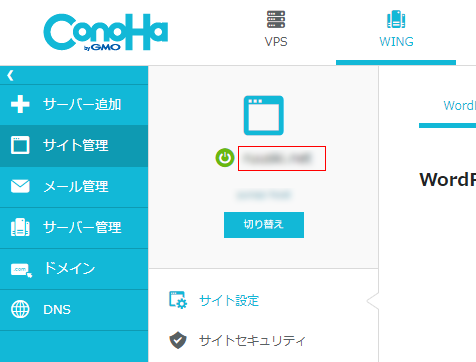
「+ WordPress」ボタンをクリック

新規インストールで、設定していきます。
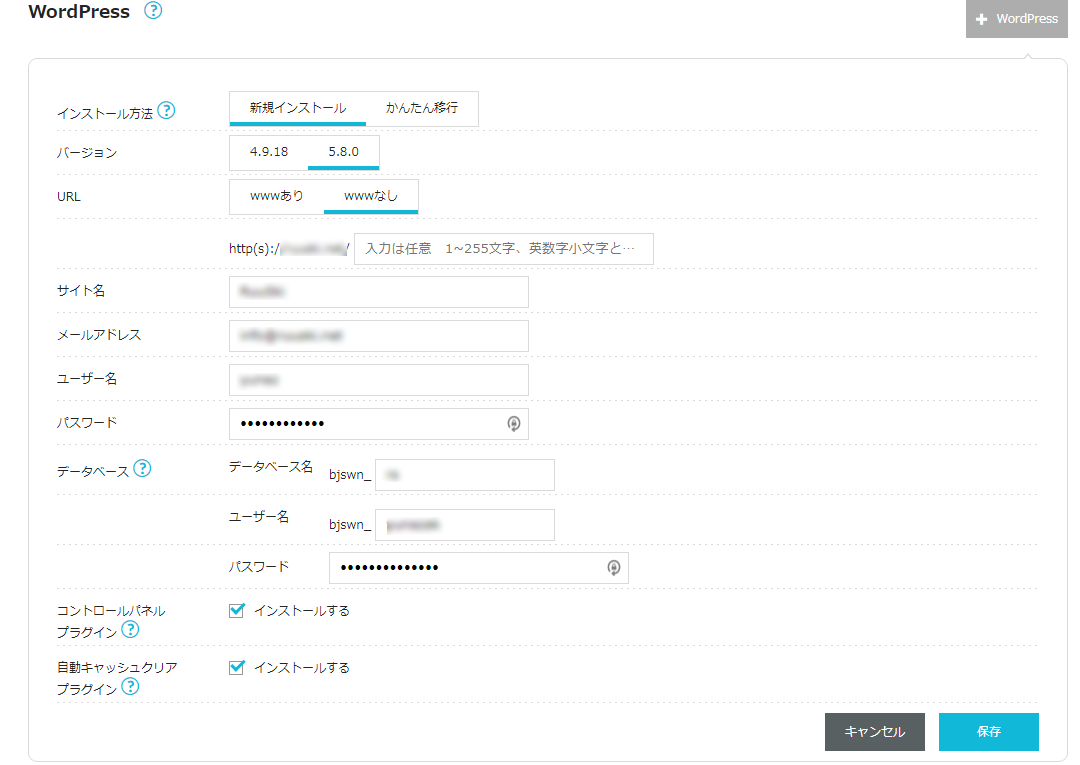
| バージョン | 特別な理由がない限りバージョンが新しい(数字が大きい)方を選びます |
| URL | エックスサーバー側で運営しているサイトのURLに合わせてwwwあり/なしを選択します。 また、WordPressのファイル類をサブディレクトリに入れる必要がある場合のみ、「入力は任意~」の欄にディレクトリ名を入力します(この意味が分からない場合は何もせずそのままでOK) |
| サイト名 | 適当に入力してOK |
| メールアドレス | サイトで使っているメールアドレスを入力します |
| ユーザー名 | ログインのためのユーザー名(メモしておきます) |
| パスワード | ログインのためのパスワード(メモしておきます) |
| データベース名 | 適当でOK(サイトを複数運営する場合はどのサイトのDBか分かるような名前にしておくと便利) |
| (データベースの)ユーザー名 | 適当でOK |
| (データベースの)パスワード | 記号を含め強力なパスワードにしましょう |
保存をクリックして、少し待つと稼働中になります。
これで、ConoHaサーバー側にサイトの移転先の場所を用意することができました。
ただし、今の状態ではConoHa側のサイトにアクセスすることはできません。
実際に移転先にサイトを引っ越しするときには、PCの設定により、自分がアクセスするときのみサイトのIPアドレスを変更してConoHaサーバーに用意したWordPressサイトにアクセスできるようにします。
以降では、
- まずエックスサーバー側で、引っ越し用ファイルを生成・ダウンロード
- ConoHa側サーバーに自分だけ一時的にアクセスして引越し用ファイルをインポート
- ConoHa側のサイトの表示や動作を確認
- ネームサーバーを変更してConoHa側のサイトを一般公開
という手順で、引っ越しをを完了できるようにしていきます。
2. 引っ越し用ファイルを作成する
今回の引っ越ししようとしているサイト(エックスサーバーにあるサイト)のWordPress管理画面にログインし、「プラグイン」>「新規追加」から、All-in-One WP Migration というプラグインを検索、インストール・有効化します。
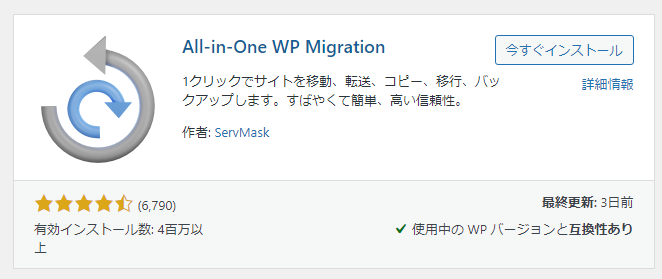
All-in-One WP Migrationは、サーバー移転をWordPressの管理画面上の操作だけで簡単に行えるとても便利なプラグインです。(これを使わないと、データベースと全ファイルをそれぞれ移転元のサーバーからエクスポートし、移転先のサーバーに手動でアップロードする作業が必要になります。さほど難しい作業ではないのですが面倒くさい。。でも一度やるとWordPressの仕組みがよくわかるようになります。)
ここ↓重要です。
サイトがSSL化されている(URLがhttps://から始まる)場合は、「追加」ボタンをクリックして、URLをhttp://に変更します。
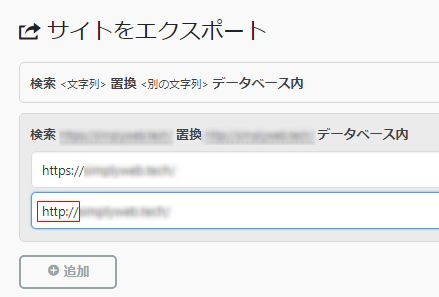
ここでhttpにしておかないと、ConoHaにサイトを移転した後、サイトにアクセスしてもSSL証明書がない状態なのでブラウザでエラー表示になってしまいます。
ネームサーバーを変更する前に、サイトの表示や管理画面の動作を確認するため、一時的にhttpにし、あとからConoHaの機能でワンクリックでWordPress全体をSSL化します。
エクスポート先にファイルを選択し、エクスポートを開始します。
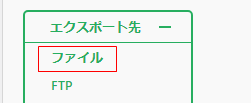
ダウンロードします。ここで表示されるファイルサイズをメモっておくか、覚えておきます。
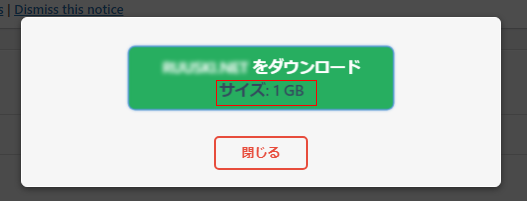
ダウンロードできたら、このサイトでの作業は完了です。
ファイルは拡張子.wordpressがついています。これをConoHa側で先ほど立ち上げたWordPressサイトにインストールしていきます。
3. ConoHa側に用意したサイトに引っ越し用ファイルをインポートする
ここでConoHa側のサイトに一時的にアクセスし、続きの作業を進めていきます。
一時的にアクセスするためには、hosts(ホスツと読む)というPC内の設定ファイルにアクセスし、ローカル環境(自分のPCの中だけ)で、サイトドメインのIPアドレスをConoHaのものに変更します。
こうすることで、ネームサーバーやDNSをConoHaに実際に変更しなくても、自分のPCからだけはConoHa側のサイトにアクセスして、表示を確認したりWordPress管理画面で操作をすることができます。難しいと感じるかもしれないですが、やることはシンプルなので解説通りにやってみてください。
3.1. ConoHaのサーバーのIPアドレスを調べる
まずはConoHaのサーバーのIPアドレスを調べます。
ConoHaの管理画面にログインし、「サーバー管理」メニューをクリックし、「契約情報」タブから、「スペック」という見出し(ページ中ほどにあります)を見つけ、その中のIPアドレスの値をコピーします。以下のキャプチャの赤枠部分です。
コピーしたIPアドレスは、あとで使えるようテキストエディタなどに貼り付けておきます。手書きでメモしておいてもOK。
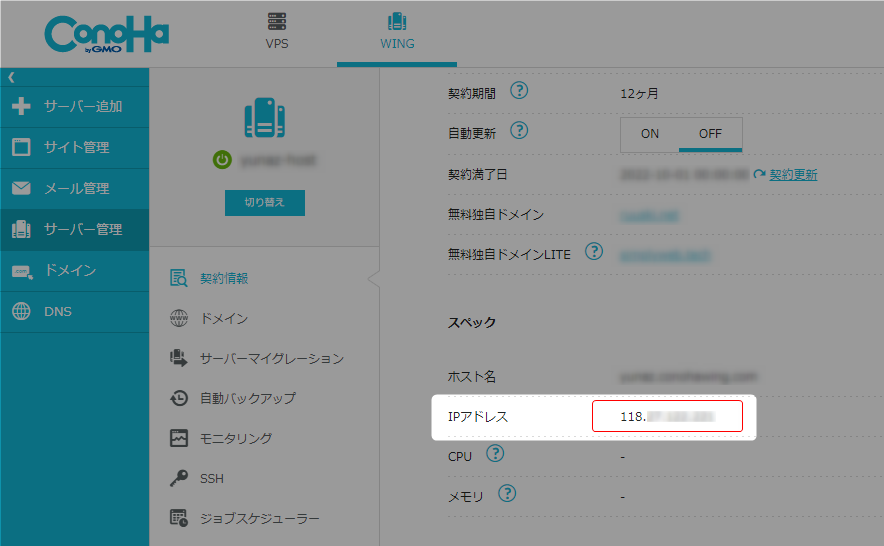
3.2. PCのhostsファイルを編集する
hostsファイルにアクセスします。Windows10の場合(Vista,7,8も同じ)
C:\Windows\System32\drivers\etc\
にアクセスすると、hostsというファイルがあります。
が、ただ単に上の場所にアクセスしてメモ帳などで開い編集しても、管理者権限がないため保存することができません。それで、メモ帳のアプリ自体を管理者権限で開いてから、hostsファイルを開き、編集します。以下がその手順です。
Windows10の場合、PC画面左下の「ここに入力して検索」ボックスで、「メモ帳」と入力し、表示されたメモ帳アプリを右クリック、「管理者として実行」をクリックします。
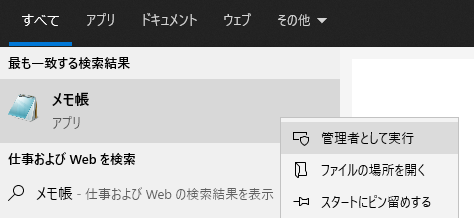
確認のポップアップがでますので、「はい」をクリックすると、メモ帳が開きます。
メモ帳が開いたら、メニューの「ファイル」>「開く」を選択し、以下の場所を開きます。
C:\Windows\System32\drivers\etc\
右下のプルダウンから「すべてのファイル」を選択すると、以下のキャプチャのように色々なファイルが見えるようになります。hostsを選択し、「開く」をクリックします。
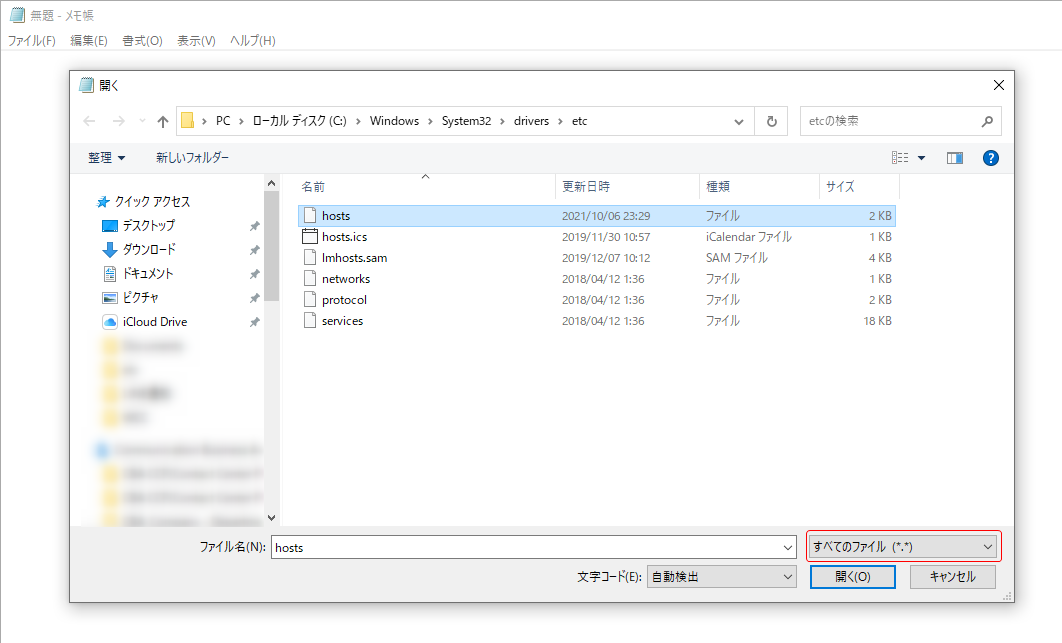
任意の場所に、以下の一行を追加します。
先ほどメモしておいたConoHaのIPアドレス(半角スペースをあけて)ドメイン
例えば、IPアドレスが118.123.456.789で、サイトのドメインがabc.comなら
118.123.456.789 abc.com
となります。
保存して、メモ帳を閉じます。
これでお使いのPCから、ConoHaサーバーにセットアップしたサイトにアクセスできるようになりました。
- 上で追加した一行はサーバー移転が完了したら削除してください。
- メモしておいたConoHaのIPアドレスは引っ越し作業後にもう一度使うので残しておいてください。
3.3. ConoHa側のサイトに一時的にアクセス
ブラウザのゲストモードやプライベートウィンドウを使用して、ドメインにアクセスします。
先ほどまで使っていたブラウザでアクセスすると、キャッシュが残っていてConoHaではなくエックスサーバーを見に行ってしまう可能性があるからです。
キャッシュを消すのが面倒でなければ、キャッシュを消去してからサイトにアクセスするのでも、もちろんOKです。
ドメインにアクセスすると、WordPressをインストールしたての初期状態が表示されます。
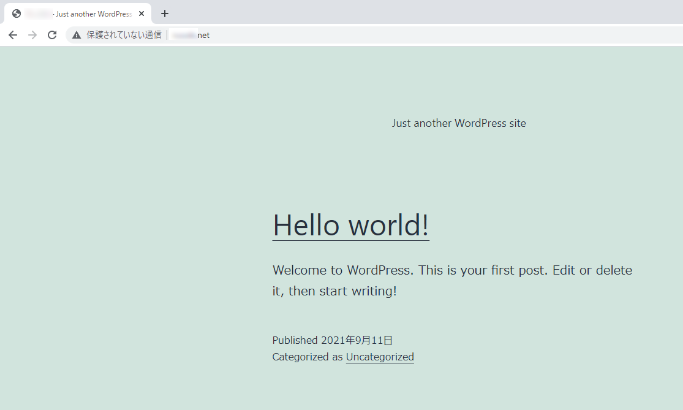
3.4. ConoHa側のサイトのWP管理画面で引っ越しファイルインポートの準備をする
WordPress管理画面にログインします。ドメインの後ろに/wp-admin/をつけると管理画面のURLになります。
エックスサーバー側でエクスポートした引っ越し用のファイルを、ConoHa側でインポートするための準備をしていきます。
管理画面のメニューから、「プラグイン」>「新規追加」で「All-in-One WP Migration」を検索し、インストール・有効化します。
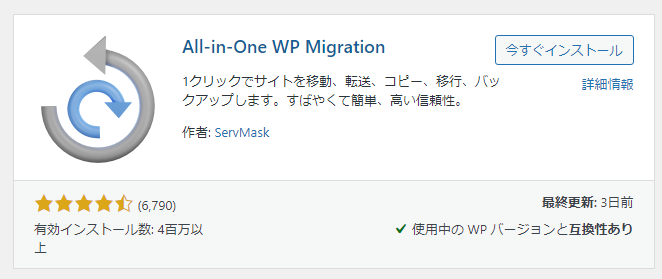
初期状態では、インポートできるファイルサイズが32MBです。引っ越し用のファイルはもっと大きいので、インポートできるように、サーバーのPHP設定で「インポート可能なファイルサイズ」を変更していきます。
ConoHaのサーバーパネルでPHP設定をする
ConoHaの管理画面を開き、サイト管理 の「応用設定」タブ内、「PHP設定」を開いて「php.ini編集」の欄に以下の5行を追加します。
upload_max_filesize = 2G
post_max_size = 2G
memory_limit = 2G
max_execution_time = 30000
max_input_time = 30000
先ほどエックスサーバー側のサイトでエクスポートしたときにメモしておいたファイルサイズを確認し、上記の最初の3項目をそれより大きい値に設定してください。個人的な感覚ですが、ファイルサイズが500MBくらいの場合は、余裕をもって2GBくらいに設定しておくといい気がします。
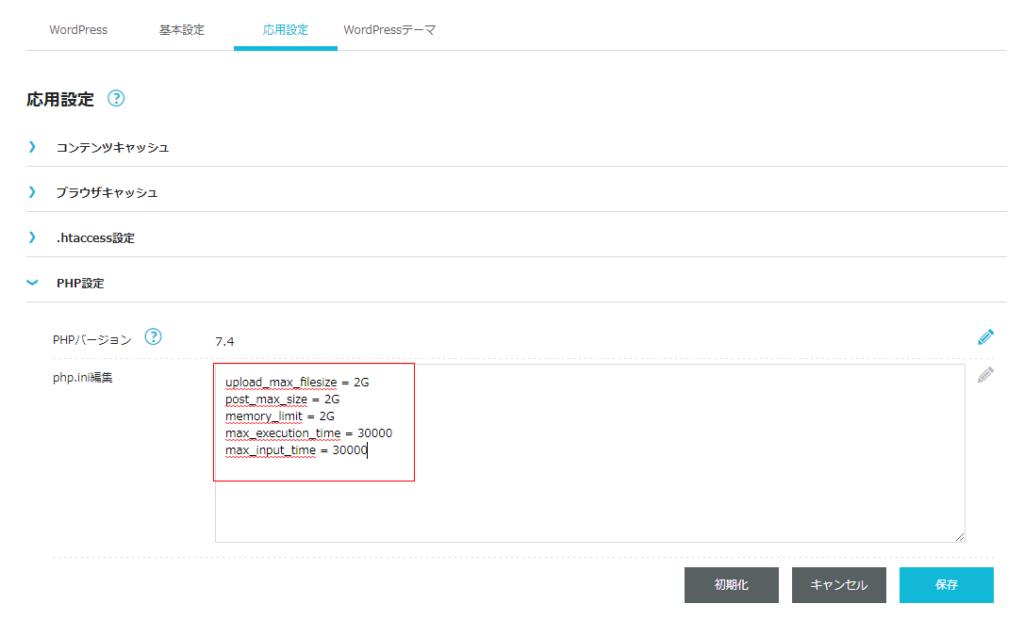
ここでは割愛しますが、php.iniに追加した5項目の意味や、php.iniの編集以外の方法でアップロードサイズを上げる方法について以下の記事にまとめているので、必要な方は見てみてください。

これでようやく、引っ越し用ファイルをインポートする準備が整いました!
3.5. ConoHa側のサイトに引越し用ファイルをインポートする
WordPressダッシュボードに戻り、メニューから「All-in-One WP Migration」 > 「インポート」を選択します。
エックスサーバー側のサイトでエクスポートした引っ越し用ファイル(拡張子が.wordpress)をドラッグ&ドロップするとインポートが始まります。
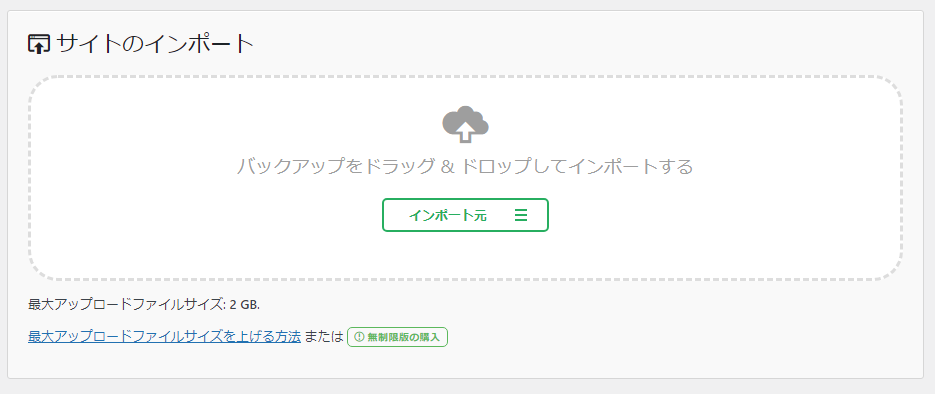
インポートが進んでいるとこんな感じになります。
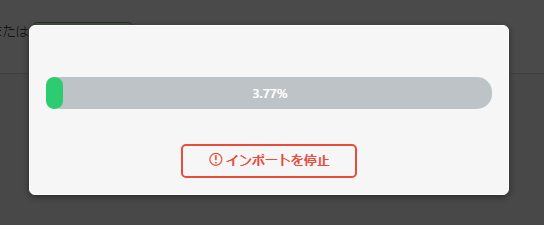
100%までいかずに止まってしまう場合は、インポートファイルのアップロードに時間がかかりすぎてタイムアウトしたり、メモリ制限を超えている可能性があります。 「インポートを停止」ボタンをクリックし、php.iniの各項目の値を大きく設定しなおして再度トライしてください。
100%になったあと、少し待っていると(早いときはすぐ、長くて15分くらいの時も…)、以下のようなメッセージに切り替わります。「開始」をクリックしてしばらく待つ(早いときは数分、長いときは15分くらい)と、引っ越し作業が完了します。
逆に何か問題に気づいた場合は、ここで「閉じる」をクリックすればインポートが中断されます。
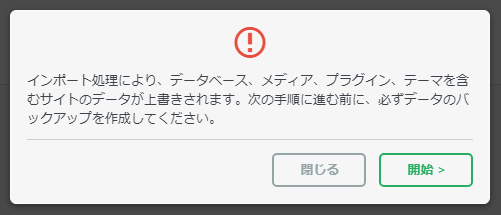
たまに、ぐるぐる回ったまま、完了画面に切り替わらないときがありますが、その場合は、ブラウザの別タブで、サイトを表示してみたり、管理画面にログインしてみたりしてください。問題なければ完了しています。
無事にインポートが完了したら、サイトの表示や管理画面の表示、動作をチェックします。
3.6. 引越し先のサイトの動作確認をする
サイトに表示崩れがないか、WordPress管理画面側から、投稿や固定ページの編集、公開ができるかなど、ひと通り確認します。
ここで問題が発見されたとしても、このサイト自体はネットに公開されていないので、誰にも見られることはありません。落ち着いて問題の原因調査と解決を行えます。
4. ネームサーバーを変更し、ConoHa側のサイトを公開する
いよいよ、ConoHa側のサイトを公開していきます。
エックスサーバー側でSSL化されたサイトを運営していた場合、サイトの各記事やページはhttps://から始まるURLでGoogle検索エンジンにインデックスされています。なので、SSL化されていない状態のままサイトを公開してしまうと、サイト訪問者がアクセスしたときにSSLエラーとなり、コンテンツを見ることができなくなってしまいます。
ネームサーバー切り替え時にダウンタイム(サイトが表示されなくなる時間)をほぼゼロにするには、ConoHa側のサイトを公開する前(つまりネームサーバーがConoHaのものに切り替わる前)にSSL化する必要があります。
これはどうやるのかというと、ネームサーバーはConoHaのものに変更されたとしても、エックスサーバーのサイトが引き続き公開されるようにDNS設定しておくことでできます。(意味がさっぱりな説明…かもしれませんが、以下の手順で進めていけば問題なく設定できます)
4.1. DNS設定
まず、エックスサーバーのサーバーパネルにアクセスし、「サーバー情報」からサーバーのIPアドレスをコピーします。
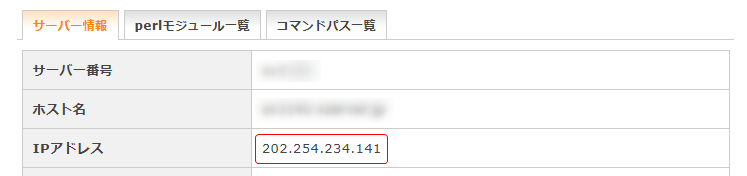
ConoHaのサーバーパネルにアクセスし、左メニューの「DNS」を選択します。
ドメインリストから、対象のドメインの鉛筆アイコンをクリックし、以下のキャプチャの赤枠部分(タイプ「A」、名称「@」と「www」の値)を、先ほどコピーしたIPアドレスに変更します。

この状態でネームサーバーをConoHaのものに変更すると、ネームサーバーが切り替わった後も、サイトのIPアドレスがエックスサーバーをポイントするようになります。
SSL設定は、ネームサーバーがConoHaに切り替わればできるようになりますが、切り替えには最長72時間かかります。その間、前述のDNS設定をしておくことで、ネットからサイトにアクセスした訪問者は、引き続き、エックスサーバーのSSL化された状態のサイトを問題なく閲覧できます。
4.2. ネームサーバーの変更
では、ネームサーバーをConoHaのものに変更していきましょう。
ドメインをConoHaに移管済みの場合は、管理画面から設定できます。
左メニューの「ドメイン」を選択し、ドメインリストから対象のドメインをクリックします。
「ネームサーバー設定」で、ConoHa(標準)を選択します。これでネームサーバーの切り替えが始まります。
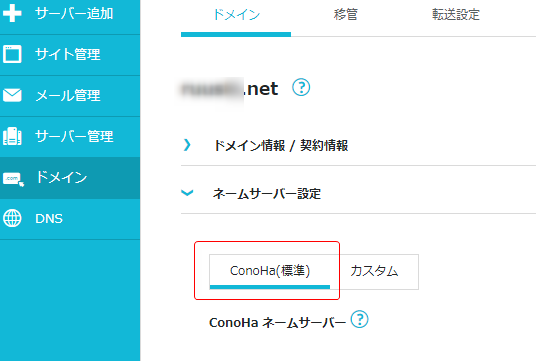
他社のドメインサービスを利用している場合は、お使いのドメインサービスのサイトでネームサーバーを以下のものに変更します。
ns-a1.ConoHa.io
ns-a2.ConoHa.io
ns-a3.ConoHa.io4.3. SSL設定をする
ConoHaコントロールパネルの「サイト管理」>「サイトセキュリティ」にアクセスし「独自SSL」タブ内の「無料独自SSL」で利用設定を「ON」にします。ネームサーバーがConoHaに切り替わっていれば、エラーが出ることなく、設定中~設定済みへと表示が変わるはずです。15~30分くらいは設定にかかると思います。
エラーが出てしまった場合は、ネームサーバーが切り替わっていないので、時間をおいて再度トライします。
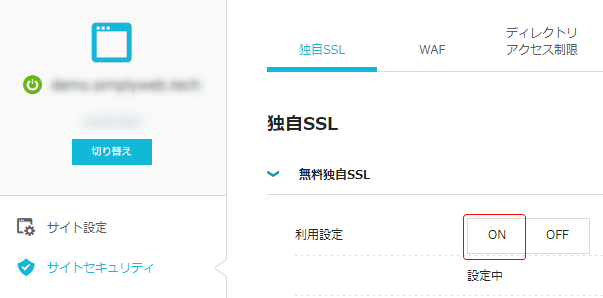
無料独自SSLがONになったら、「サイト設定」に移り、「WordPress」タブ内で、「かんたんSSL化」のボタン「SSL有効化」をクリックします。ほぼ一瞬で、ボタンの色が水色に切り替わります。
これでWordPressサイトのSSL化が完了しました。
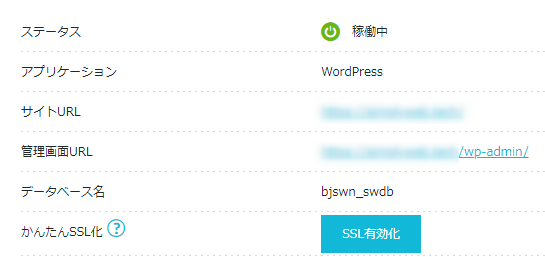
4.4. 表示・動作を再確認後、DNSをConoHaのIPアドレスに戻す。
サイトにアクセスし、念のため再度表示や動作を確認します。
問題なければ、以下の手順で、一時的にエックスサーバーのIPアドレスに変更していたDNS設定を元に戻します。
ConoHaのサーバーパネルにアクセスし、左メニューの「DNS」を選択します。
ドメインリストから、対象のドメインの鉛筆アイコンをクリックし、以下のキャプチャの赤枠部分(タイプ「A」、名称「@」と「www」の値)を、3.1でメモしておいたConoHaのIPアドレスに変更します。

4.5. hostsファイルに追加した一行を削除する
3.2でhostsファイルに追加した一行を削除します。
削除しなくても今は実害はないのですが、そのまま忘れて1年後、万が一、別のサーバーにまたサイトを移転するとなった場合、hostsのこの一行のことを忘れていると困ったことになるかもしれません。PCから幾らサイトにアクセスしてもConoHaサーバーを見に行ってしまうことになります。
4.6. おわり
これで無事にConoHaサーバーへサイトの移転が完了です!お疲れ様でした!



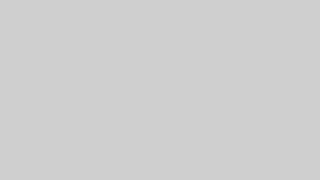

コメント