この記事では、海外製のWordPressテーマを使う際、テーマの設定から日本語テキストに変更できないサイト要素をプラグインを使って翻訳する方法をご紹介します。
海外製のWordPressテーマを使うと、サイト内の一部の要素が英語のままになってしまうことがあります。
例えば以下のような部分です。
- 投稿一覧で「続きを読む」リンクが Read More になる
- 投稿日が Posted: と表示される
- カテゴリーページに Category: と表示される
英語のままでも問題ない箇所はいいのですが、どうしても日本語にしたい場合や、お客さんからの要望で日本語にしてほしいと言わる場合もありますよね。
そこで、今回はLoco TranslateというWordPressプラグインを使って、必要な部分だけすばやく翻訳する方法をご紹介したいと思います。
Loco Translate とは
Loco Translate(ロコ・トランスレート)は、WordPressサイト内のテキストを手軽に翻訳できるようにするためのWordPressプラグインです。
テーマやプラグインの一部を翻訳するとなると、テーマファイルを直接編集するか、翻訳ファイル別のツールで作成してサーバーにアップロードする、といった手間がかかります。
私も、Loco Translateを使う前は、以下のような面倒な作業をしていました。
テーマファイルから言語ファイルを探して、
Poeditで翻訳ファイルを作って、
FTPでアップロードして、、
ちゃんとサイトに反映されているかチェックして・・・
(でも反映されないから、アップロード先が違うのか???などと腕を組んで考え始める・・・)
WordPressの管理画面上で、必要な部分だけ和訳することができます。ちょっと翻訳した文言を変えたり、追加で翻訳したりするのもスムーズです。
Loco Translate の特徴とメリット
Loco Translateの特徴には、主に以下のような点があります。
- オンライン上(WordPress管理画上)で手軽かつ迅速な翻訳作業が可能
- WordPressテーマやプラグインの言語ファイルに手動でアクセスすることなく編集できるので、簡単かつ安全
- 複数人での翻訳作業にも対応しているため、チームでの翻訳にも最適
- 無料で使用可能(有料のPro版もあります)
Loco Translateを使うと、以下のような手間や問題がスッキリ解決され、本当に翻訳が楽になります。
- ちょっと翻訳を追加するたびに、翻訳ファイルをサーバーにアップロードしなおさないといけない
- テーマやプラグインによってアップロードするべき場所が違って翻訳が反映されない
- テーマやプラグインのアップデートで翻訳が消えてしまう
海外テーマの利用も、和訳されていない(or 翻訳がイマイチな)プラグインも、Loco Translateがあれば怖いものなしです!
以降では、Loco Translateの使い方を画面キャプチャを含めて解説していきます。
Loco Translate の使い方
テーマもプラグインも基本的な翻訳の手順は同じなので、ここではテーマを翻訳することを前提に解説を進めます。
インストールと設定
WordPress管理画面から、プラグイン > 新規追加を選択、「Loco Translate」と検索してインストールし、有効化します。
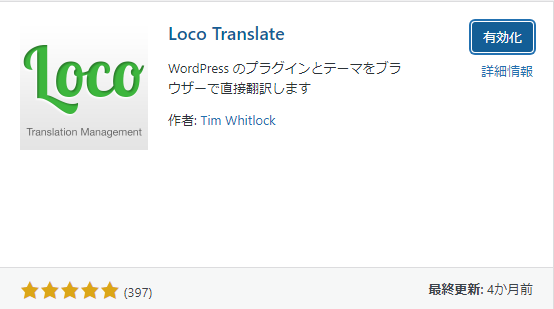
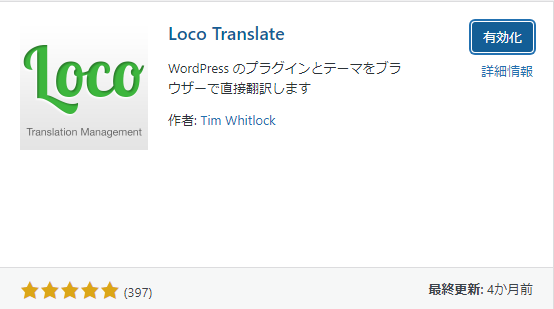
左メニューの下のほうにLoco Translateと出てくるはずです。
初期設定をする
管理画面の左メニューから、Loco Translate > テーマ を選択。
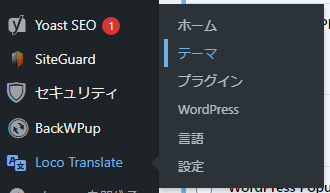
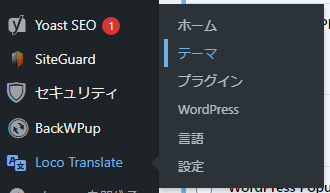
するとインストール済みのテーマが一覧に表示されます。現在有効になっているテーマを選択してください。
ここでは当ブログで使っているContentbergの子テーマを選んでいます。
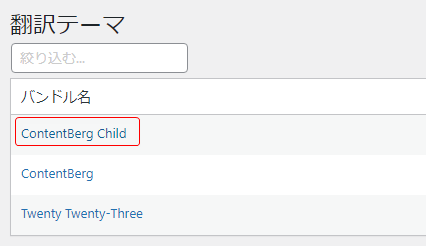
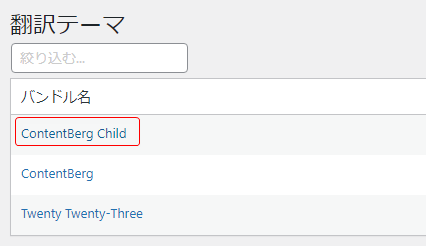
選択したテーマの編集画面が開きます。「新しい言語」をクリックします。
Loco Translate でテーマを選んだ時にすでに日本語の翻訳ファイルがある場合は、初期設定は不要です。翻訳ファイルの「編集」リンクをクリックして次の見出し「翻訳をする」に進んでください。
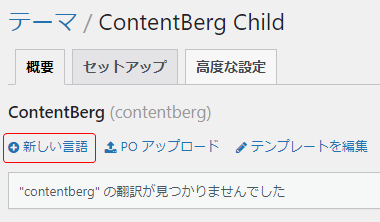
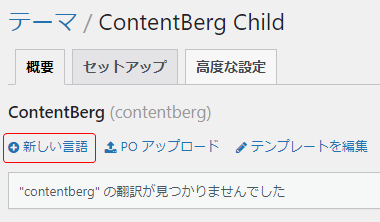
「1.言語を選択」では、WordPressの言語をチェックして、Japaneseを選びます。
「2.場所を選択」では、基本的に一番最初の「カスタム」を選択してください。Loco Translateのドキュメンテーションでも「カスタム」が推奨されています。
Custom (recommended)
https://localise.biz/wordpress/plugin/manual/msginit#locations
This is Loco’s protected folder under “wp-content/languages/loco/” which is safe from automatic updates and provides priority over the above locations. If this folder doesn’t exist you may need to create it and ensure it has the correct permissions.
「翻訳を開始する」ボタンをクリックします。
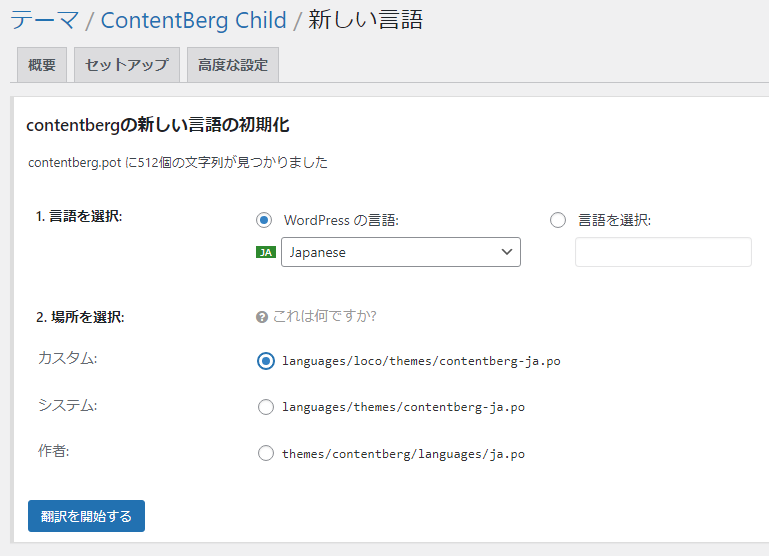
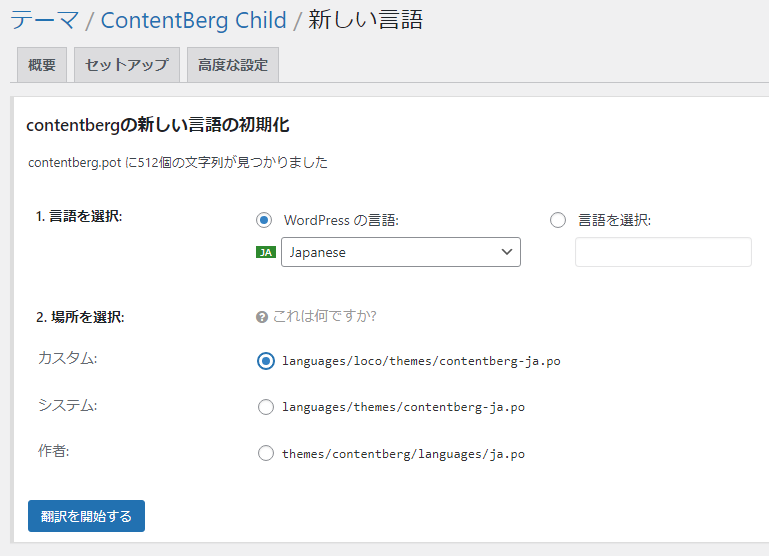
以下のような画面が表示されます。
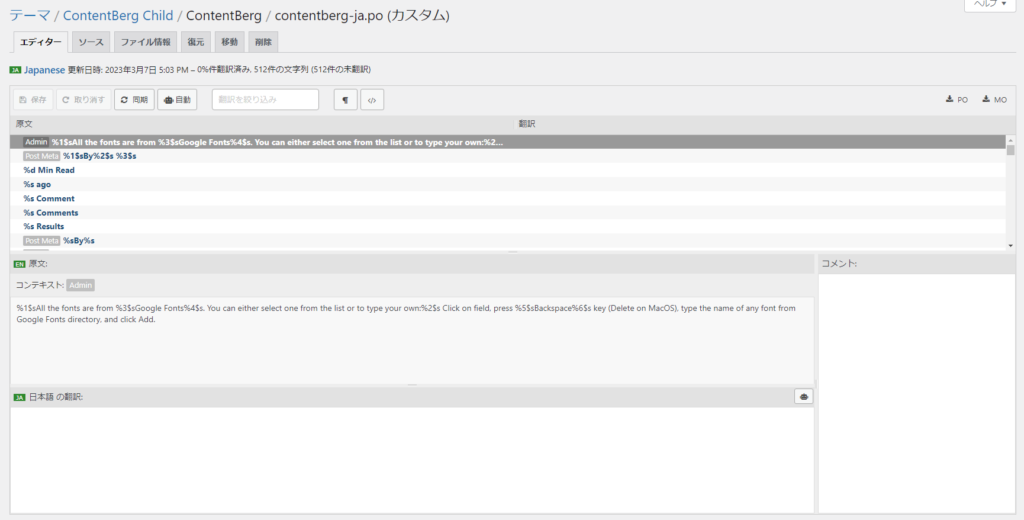
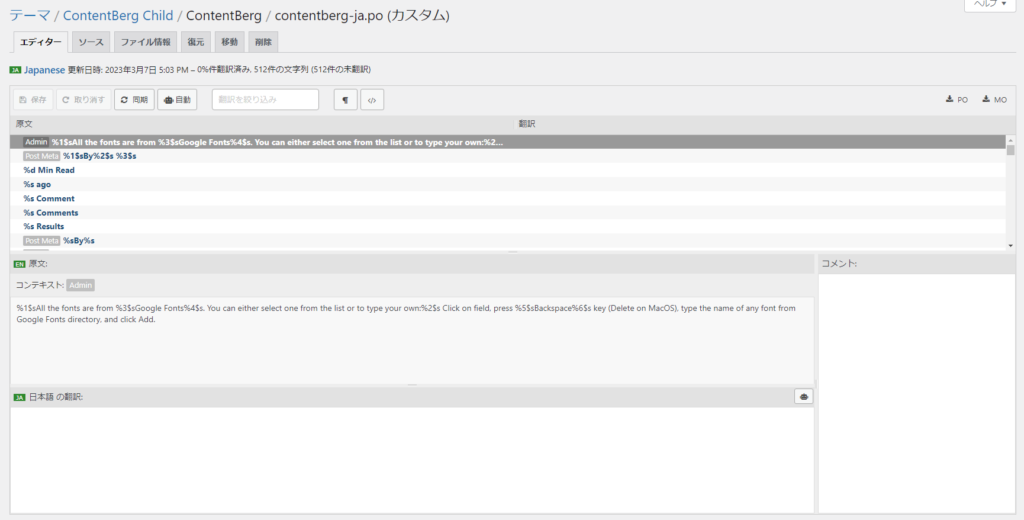
翻訳をする
今回は、記事一覧の「Read More」リンクを翻訳してみたいと思います。
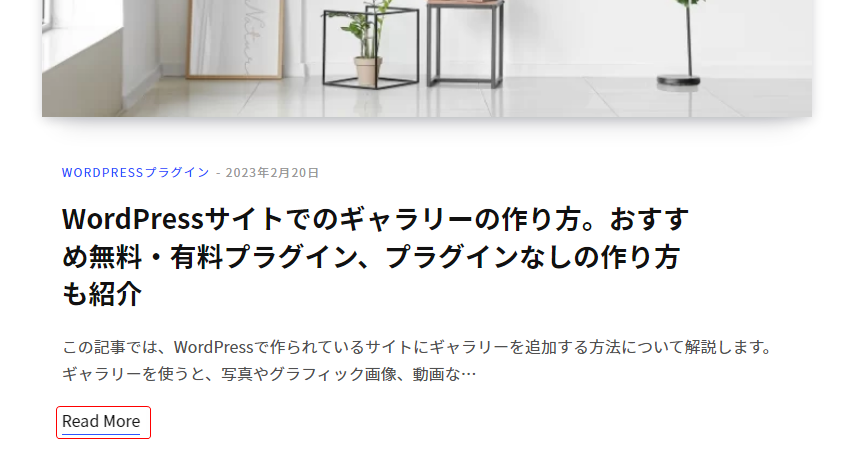
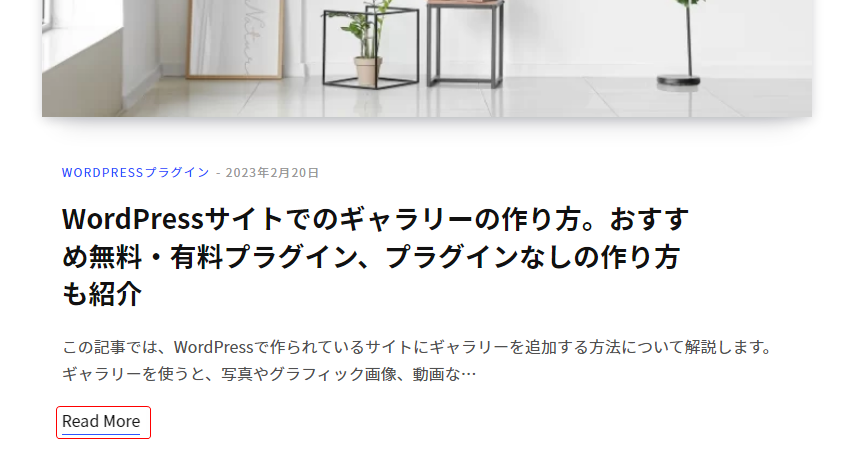
翻訳したい文字列を検索します。ここでは検索窓に「Read More」と入力します。
そうすると、Read Moreという文字列が含まれる部分が一覧に表示されます。
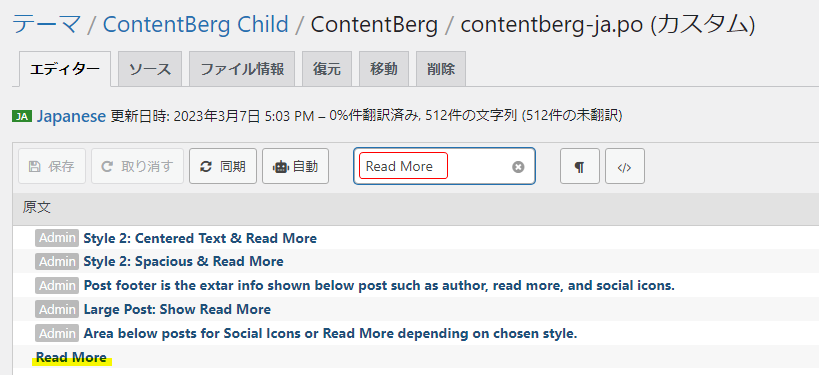
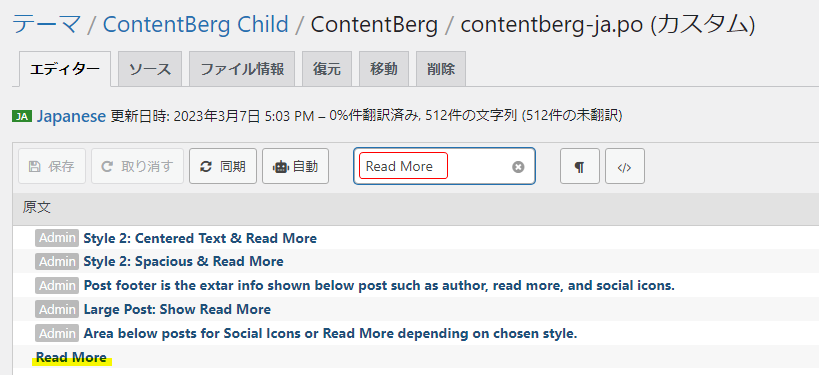
一覧の一番下のRead Moreがサイトの表側の表示と関連していることがわかるので、それを選択していきます。
ここまでで以下のキャプチャの①、②が済んでいます。「日本語の翻訳」の欄に翻訳を入力します(③)。
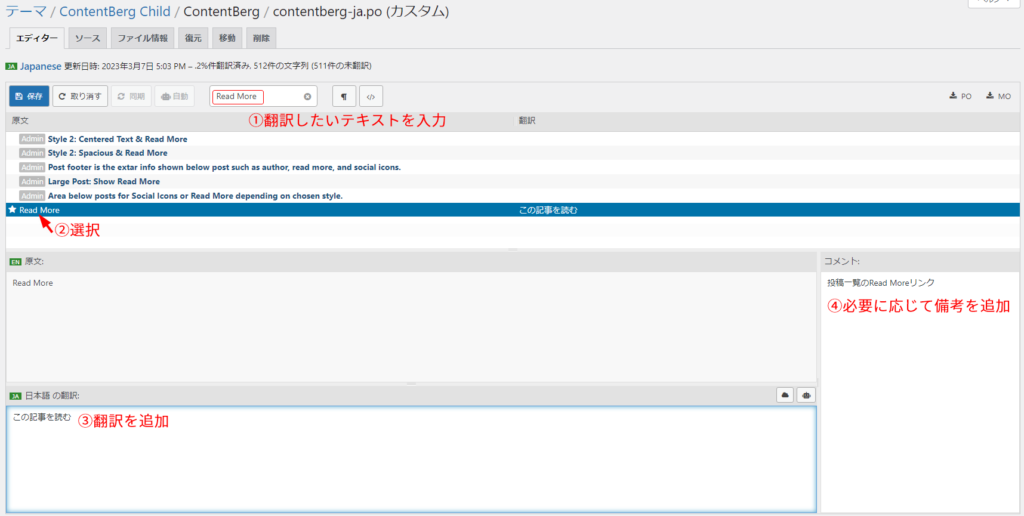
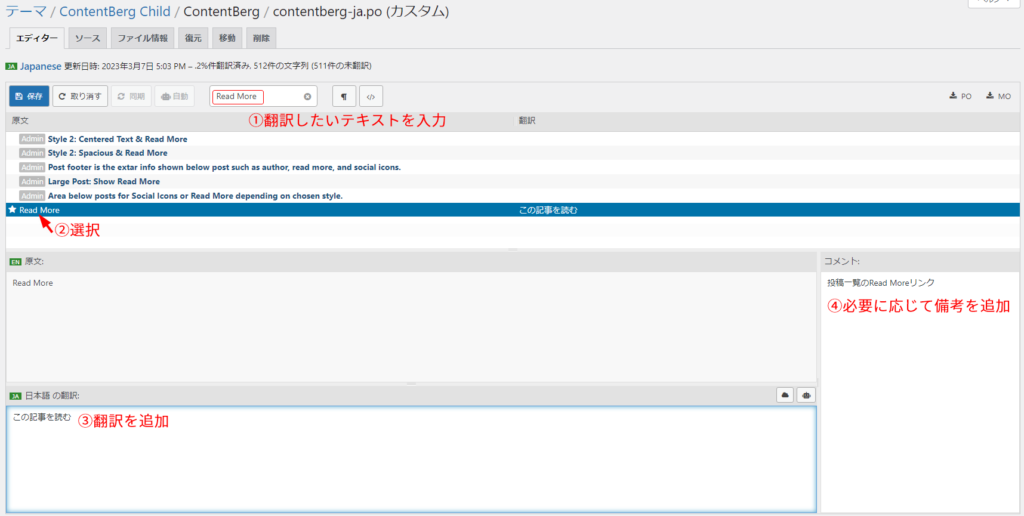
必要に応じてコメントを書いておきます(④)。コメントは後から自分で確認するためや、チームの他のメンバーへの注意点を伝えるために書いておきます。ここはサイトの表側からは見えません。
翻訳ができたら、画面左上のほうにある「保存」ボタンをクリックします。
サイト上で、該当箇所が和訳になっているか確認します。翻訳した通りに、「Read More」から「この記事を読む」に変更されました!
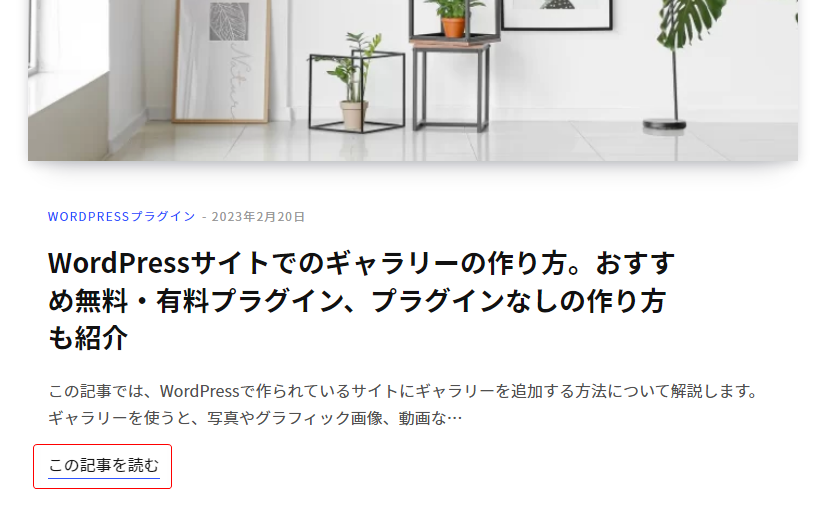
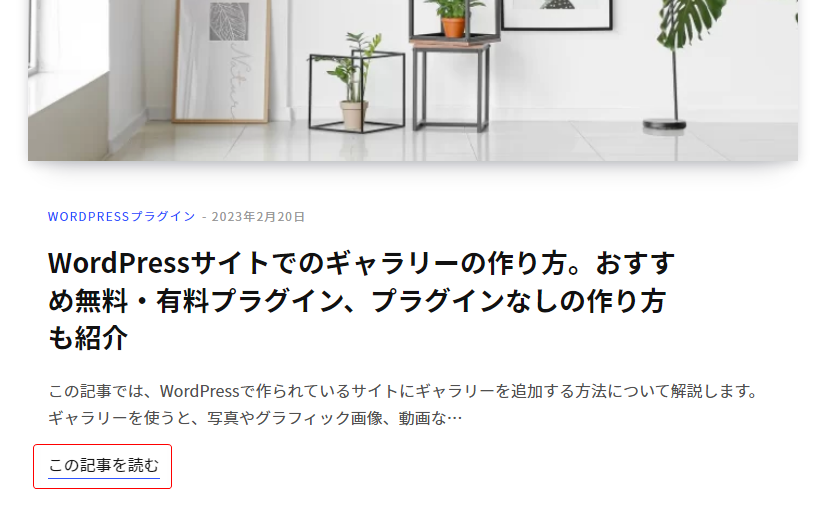
以上が、Loco Translateの基本的な使い方でした。
Loco Translateで翻訳できない時の解決方法
ここでは翻訳がサイト上で反映されない、翻訳自体ができないときのトラブルシューティングをご紹介します。
Loco Translateで翻訳したのに反映されない
翻訳したはずなのに、反映されない場合はキャッシュの問題が考えられます。
まずはブラウザーのキャッシュをクリアしてみるか、ブラウザのゲストモードでページにアクセスしてみましょう。
WordPressのキャッシュプラグインを使っている場合は、管理画面側からキャッシュをクリアするか、一度プラグインを停止してみてください。
それでも翻訳が反映されない場合は、該当する箇所が翻訳できていない可能性もあります。
Loco Translate の編集画面で、翻訳する文言での検索結果に複数該当しそうな選択肢がある場合、一旦全てを翻訳してみると原因を突き止めやすくなります。
Loco Translateで翻訳できないプラグインやテーマの場合
そもそも翻訳ができないプラグインやテーマは、言語ファイル(potファイル)がテーマ/プラグイン制作者側で用意されていない可能性があります。
テーマやプラグインのフォルダ内に、languagesフォルダがあるか、そのなかにpotファイルがあるかどうか確認してください。もしない場合は、Loco Translateを使わず、テーマファイルやプラグインファイルから該当箇所を直接編集して翻訳する必要があります。
テーマの場合は、子テーマのフォルダの中に、親テーマの中から該当するファイルをコピーして編集するようにしましょう。そうすれば、テーマのアップデートで翻訳が消えることがありません。
プラグインの場合は、アップデートで翻訳が消えてしまう可能性が高いので、同様の機能を持つ別のプラグインの導入を検討するのがよいかもしれません。
まとめ
Loco Translate を使うと、WordPress管理画面上で、テーマやプラグインの翻訳ができるようになります。
国産テーマだけでなく、海外テーマが「使える選択肢」に入ると、デザインや機能面で幅がグンと広がりますし、プラグインも選択肢が増えます。
Loco Translateがあれば翻訳の手間がかなり省けますので、ぜひ活用していきましょう!
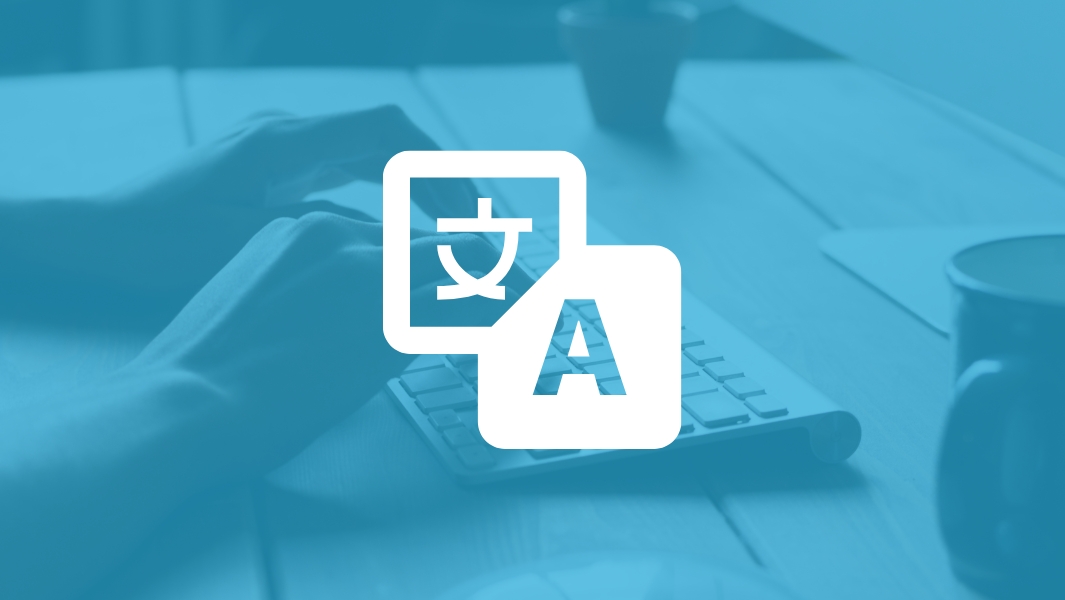
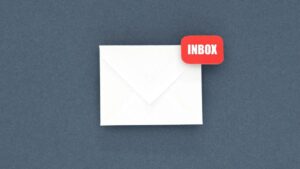
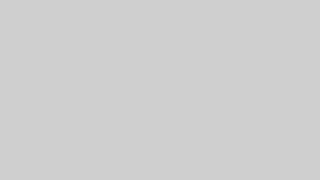

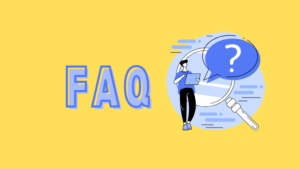
コメント