WordPressで管理画面で、特定のプラグインのみを利用できるユーザー権限を作る方法についてまとめました。
サイト運営で作業分担をするときには、作業に応じてそれぞれのユーザに適当な権限を与えることが望ましいですよね。
例えば「投稿のみ」の作業を切り分けるなら、その作業をする人に「編集者」権限をつけるだけでいいですが、【特定のプラグイン】の使用のみを可能にするのは、やり方を見つけるまでに一苦労でした。
WordPressの場合、管理者のみがプラグインを使用できるため、デフォルトの権限のままだと、管理者権限のユーザーを増やさなくてはいけなくなります。
作業をお願いされる側としても、使うのはほんの一部の機能なのに、管理者権限のメニューがずらっと並んでいたら圧倒されるし、お互い「何かあったら大変…」となんだか不安。。
そういうときに役立つのが今回の方法です。
管理画面のメニューから必要なプラグインメニューだけを残してそのほかを非表示にできるユーザー権限を作成できます。
今回は企業のFAQ(よくある質問)ページの更新だけを作業分担するため、FAQ用のプラグインのみの使用を許可するユーザーを作成しました。
その他にも、
- ギャラリー用プラグイン
- ニュースレター配信プラグイン
- 広告管理プラグイン
といったプラグインだけを管理画面から使えるようにして、別の人にギャラリーの更新やニュースレターの配信、広告の更新を作業分担するというのもできるかと思います。
プラグインを使うので簡単ですが、ちょっとトリッキーな方法なので覚書をしておきたいと思います。
※実はこの方法、どこかのブログで見た方法なので参考サイトとしてリンクを貼りたかったのですが、そのサイトにもう一度出会うことができていません。教えてくださった方に感謝です!
用意するプラグイン
以下の二つのプラグインを組み合わせて使います。
それぞれインストール、有効化します。
User role editorでの設定
まずUser role editorで新しい権限(Role)を作成します。
ダッシュボードで ユーザー > User Role Editor に移動します。
Add Roleボタンで以下のポップアップが表示されるので、必要な情報を入力します。
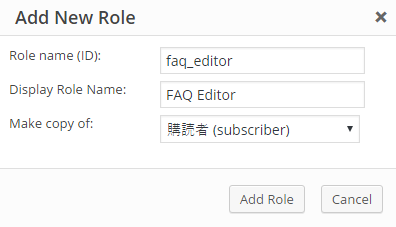
Role nameと Display Role Nameは必要に応じて変えてください。
Make Copy of.. のところは、購読者にします。
Adminimizeでの設定
次に、ダッシュボードの 設定>Adminimize で、先ほど作成したユーザー権限の管理画面での表示設定を行います。
たくさん項目がありますが、今回設定するのは
- Admin Bar Back end options(管理画面上部のアドミンバーの表示項目)
- Admin Bar Front end options(サイト表示した場合にページ上部に表示されるアドミンバーの表示項目)
- Menu options(管理画面左側のメニュー項目)
の3つの部分のみです。
Admin Bar Back end options
管理画面上部のアドミンバーの表示項目を設定していきます。
以下のように、先ほど作った権限のユーザーに表示させたくないAdmin Bar(管理画面上部) の項目にチェックを入れていきます。
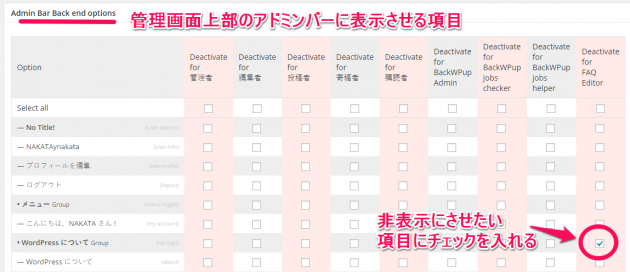
Admin Bar Front end options
サイト表示した場合にページ上部に表示されるアドミンバーの表示項目を設定していきます。
以下のように、先ほど作った権限で表示させたくないの項目にチェックを入れていきます。
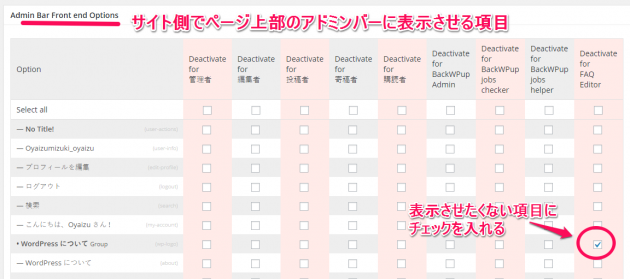
Menu options
管理画面左側のメニュー項目の表示を設定していきます。
以下のように、先ほど作ったロールで表示させたくないメニュー項目にチェックを入れます。
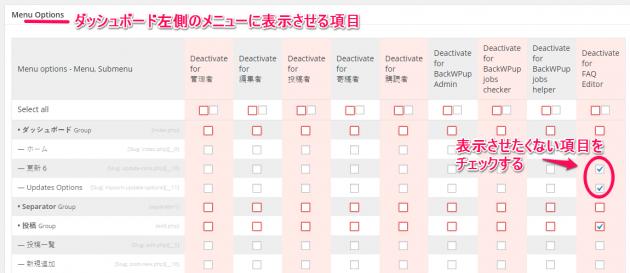
赤い枠のチェック項目では、大メニュー配下の小メニューをまとめて非表示設定できます。逆に、小メニューの中でも特定の部分は表示させたい場合は、細かくチェックを入れて設定することもできます。
今回はプラグインの操作と、ユーザープロフィールの設定、メディアの管理以外はほぼ見れないように、だいぶチェックをいれました。
次に実際にユーザーを作成して、希望通りの表示になっているかチェックします。
作成した権限のユーザーを作成する
管理画面の ユーザー > 新規追加 からユーザーを追加します。
重要なのは、以下の項目の選択の仕方。
- 権限グループ: 作成したロール
- Other Roles: Administrator
と設定してください。
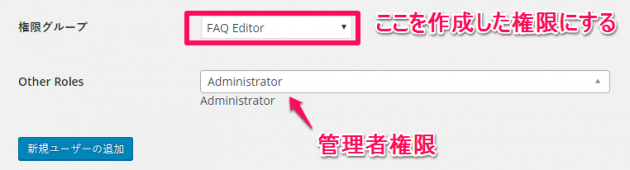
管理者としてのプラグインの使用が許可され、それにAdminimizeで設定した制限事項が適用される感じになります。
できあがったユーザー権限でログインしてみると…
アドミンバーもスッキリ!

メニュー部分も超スッキリ!
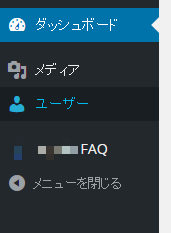
これで安心して作業を分担できますね!
以上、Wordpress管理画面で特定のプラグインのみ使用できるユーザー権限の作成方法でした。
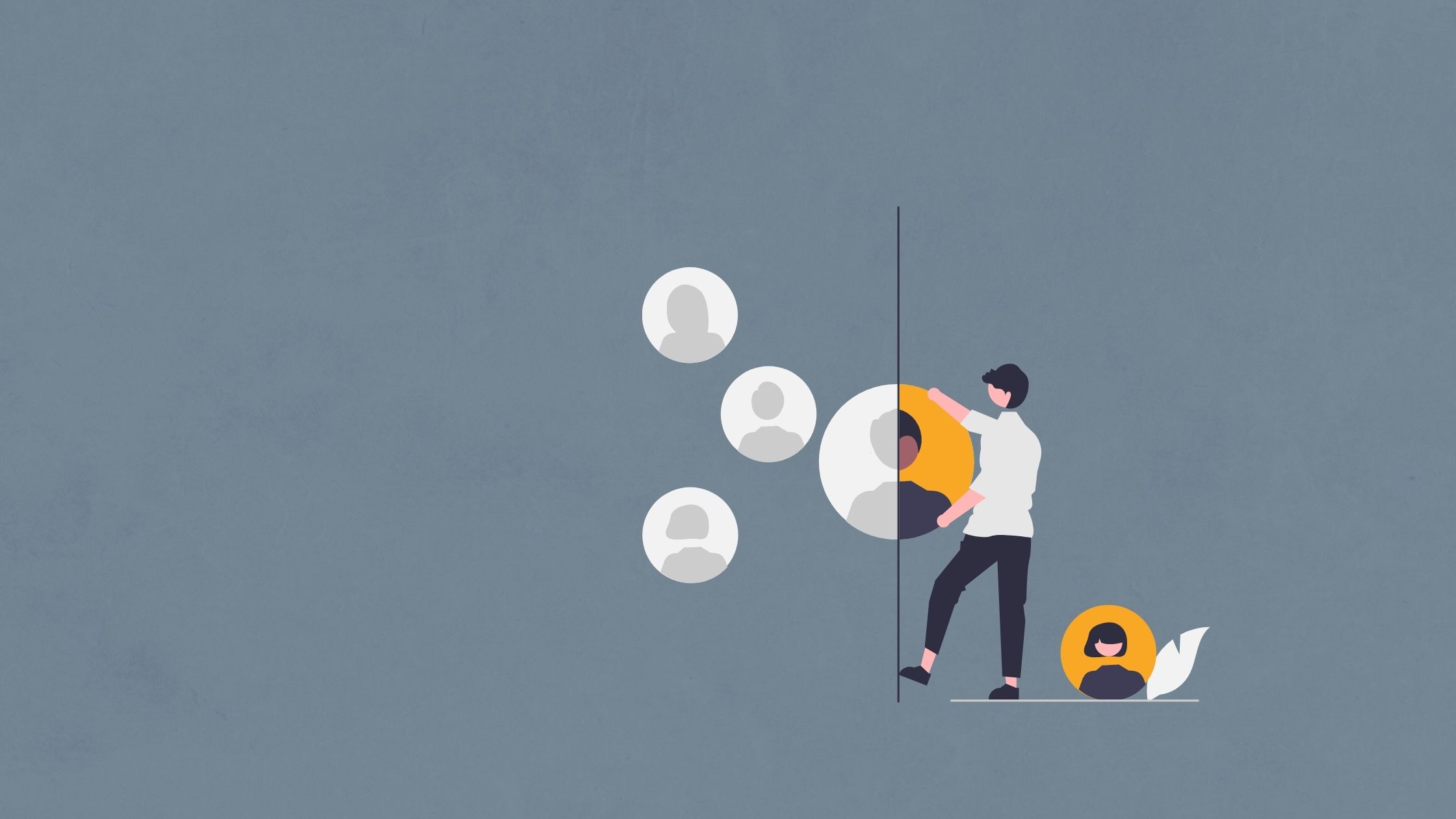

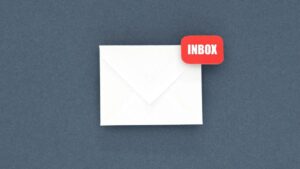
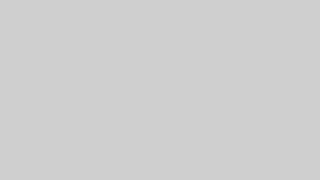
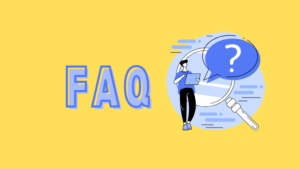
コメント